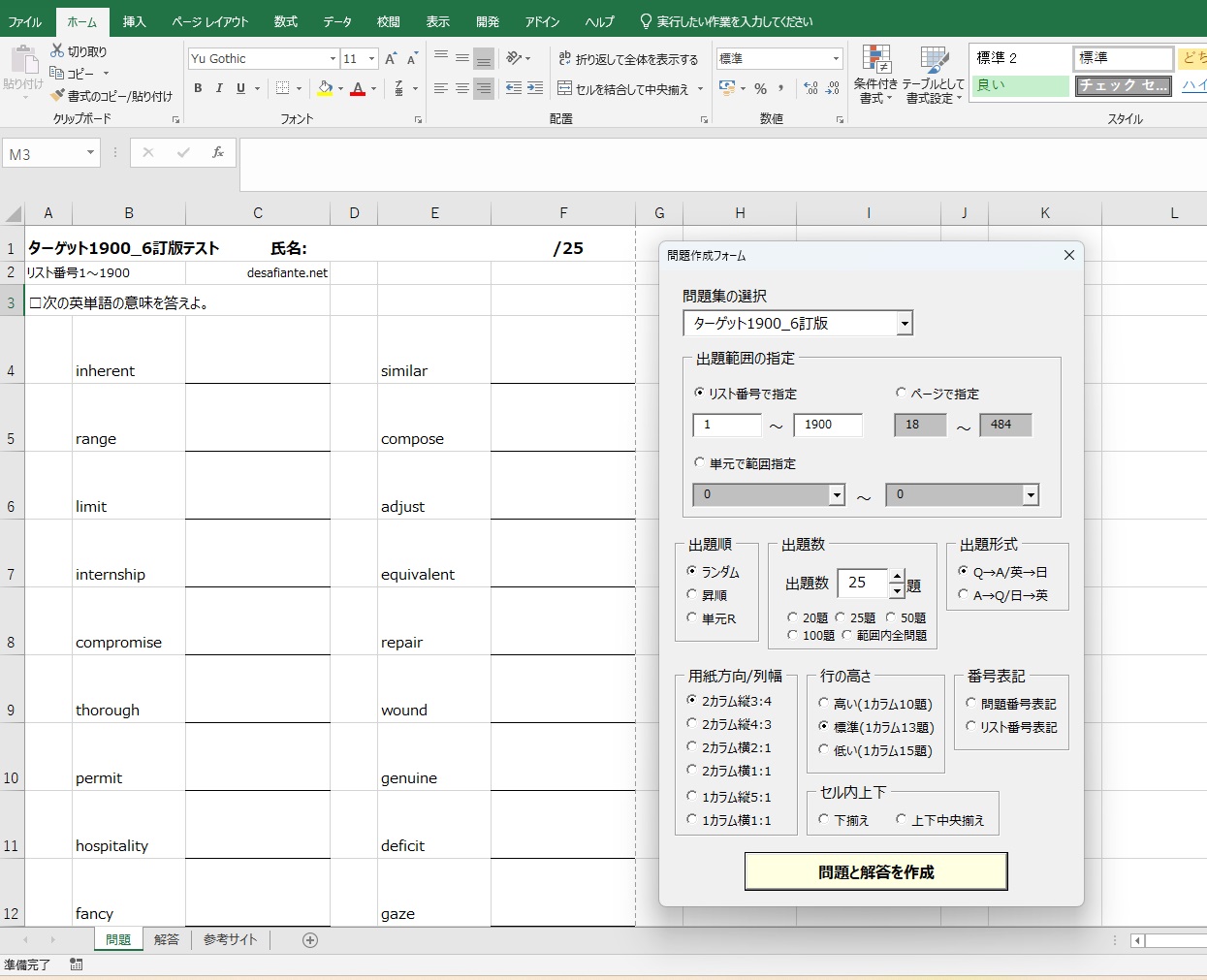
英単語テスト作成ツールの特徴
今回新バージョン作成にあたり以下の内容を追加・修正しました。
- 市販の単語帳に対応
- ランダムor昇順どちらの出題も可
- 1~100題まで作成可能
- 英語→日本語、日本語→英語どちらも可
- 単語帳ごとの最適な用紙レイアウトをデフォルトで設定
- 出題範囲は、①単語番号②ページ③単元の3つから好きに選べる
- 単語番号の表記に対応
- 昇順+範囲内全問題+単語番号表記の設定で簡易的な単語帳が作れる
もっと多機能にすることも可能だったのですが、操作性と処理速度のバランスを考えた使いやすいものにしてみました。
使い方
まずは以下からExcelファイルをダウンロードしてください。
ファイルを開く前に行ってください。
一度閉じたファームは適当なセルを選択した状態で右クリックで出てくるメニューの一番上に出てきます
最初は単語帳を選択したらとりあえず「問題と解答を作成」を押してみましょう
「問題が作成されました」のメッセージが出るまで待ちましょう
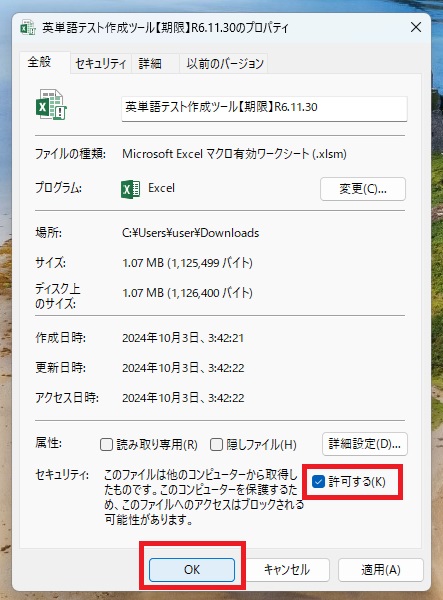
必ずプロパティ→許可する→OKを実行してからファイルを開いてください。
フォームの呼び出し
ファイルを開くと作成フォームが自動で立ち上がります。
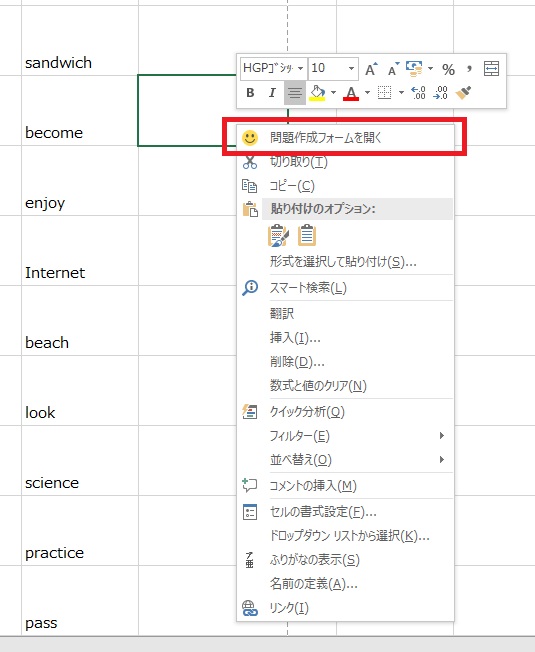
一度フォームを閉じても、右クリックメニュー→一番上の”問題作成フォームを開く”でいつでも呼び出せます。
フォームの使い方
恐らく多くの方は直感的操作が可能かと思いますが、念のため説明をしておきます。
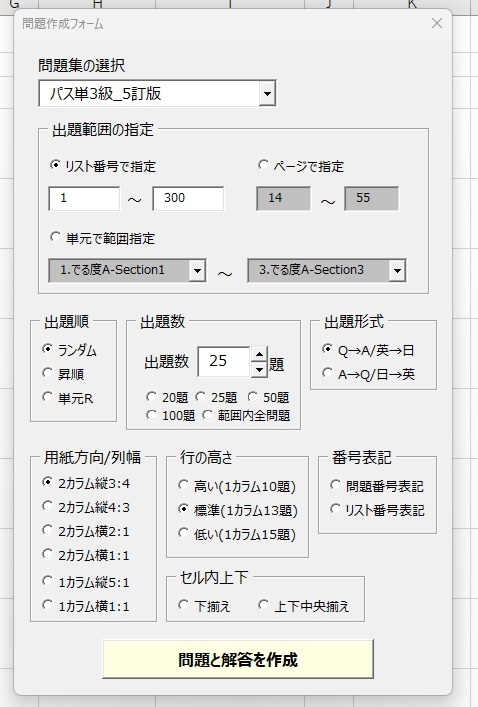
問題集の選択
プルダウンで最初に単語帳を選びます。
出題範囲の指定
①単語番号による指定(数値を入力)
②ページによる指定(数値を入力)
③単元による指定(プルダウンで指定)
①~③で好きなもの(チェックで切り替え)で範囲をしてください。
(体験版は最初の100語しか収録していません。範囲は単語番号であれば1~100の値を入力してください)
出題順
①ランダムで出題
②昇順で出題
①②で好きなほうを選んでください。
③単元Rは英語系ではあまり使用しません。(当方が配布している社会の問題作成ツールでは頻繁に使用)
出題数
出題数は1~100題で好きな問題数で作問できます。
多くの単語帳はデフォルトで25が表示されます。
変更したい場合は数値を入力してください。
各チェックボタンを押すとその数値が問題数に反映される仕様になっています。
「範囲内全問題」はページや単元で範囲指定した場合の使用を想定しています。
たとえば「10~15ページに出てくる全ての単語を問題にしたい」とかいう場合に使います。
“範囲内全問題”をチェックすると、指定した範囲内にある単語数を自動で調べ、その結果を問題数に反映する仕様になっています。
出題形式
①Q→A/英→日
これは英単語を見てその日本語意味を答えさせたい場合に使います。
②A→Q/日→英
これは、日本語を見てその英単語を答えさせたい・綴りもテストしたい、という場合に使用。
旧版ではさらに「ミックス」という形式があったのですが、新版では無くしました。ご希望の方はご連絡ください。復活を検討します。
用紙方向・列幅
各単語帳に合わせて最適と思われるレイアウトをデフォルトで設定してあり、基本的にはデフォルのままでいいかと思います。
慣れてきたらお好みの設定で出力してみてください。
行の高さ
これも各単語帳に合わせて最適と思われるレイアウトをデフォルトで設定してあり、基本的にはデフォルのままでいいかと思います。
慣れてきたらお好みの設定でどうぞ。
番号表記
問題の左側に付す、番号野表記設定です。
①単語番号表記を選ぶと1から順番に番号が振られます。
②単語番号表記を選ぶと各単語帳に出てくる番号が振られます。
新版の便利な使い方としてはこの②を選択して・・・
「昇順+範囲内全問題+単語番号表記」の組み合わせで出力すると簡易的な単語帳の作成が可能になっています。
セル内上下
①セル内テキストを下端に寄せるか、②中央に寄せるかが選択できます。
英語だと①下揃えでいいかと思います。
(社会は②を多用)
“問題と解答を作成”ボタン
各設定が終了したらフォーム最下部の「問題と解答を作成」ボタンを押して問題を出力します。
「問題が作成されました」のメッセージが出たら問題の完成です。
模範解答
問題と解答はExcelのウインドウ左下のシートで切り替えます。
(下の画像の赤線枠)
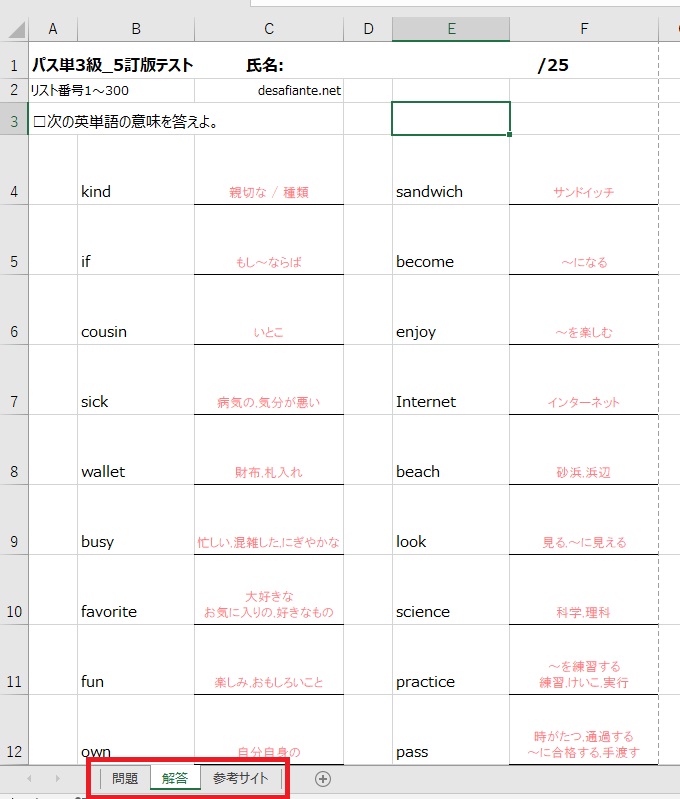
問題作成サンプル
ヘッダー部の単語帳名・出題範囲・得点記入欄・問題文も自動生成されます。
サンプル-1
速単+昇順+単語番号表記で作成。
この設定で簡易的な単語帳の作成が可能。
サンプル-2
速単+ランダム+単語番号表記で作成
サンプル-3
英熟語ターゲット+ランダム+単語番号表記で作成。
熟語はデフォルトで用紙横置きの設定になっています。
熟語場合は問題文が「次の英熟語の意味を…」が自動生成。
サンプル-4
ターゲット1900(範囲501~525)+ランダム+問題番号表記+日→英+縦4:3で設定。
このままでも使えますが、さらに上下中央揃えを選択するとより見栄えもよくなります。
日→英選択時は「次の日本語を英語にしなさい」が自動表示。
最期に
コードの99.9%をAIに書かせた本ツールですが、なかなか使いやすいものになっていると思います。
体験版はどなたでも利用可能なのでぜひ使ってみてくださいね!
ターゲット1900や速読英単語の101番以降でもテストを作成したい方は下記で完全版のダウンロードが可能です。
\ 完全版はこちらから /








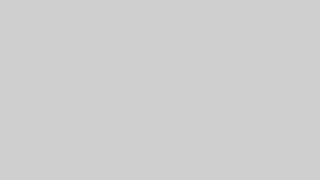

コメント